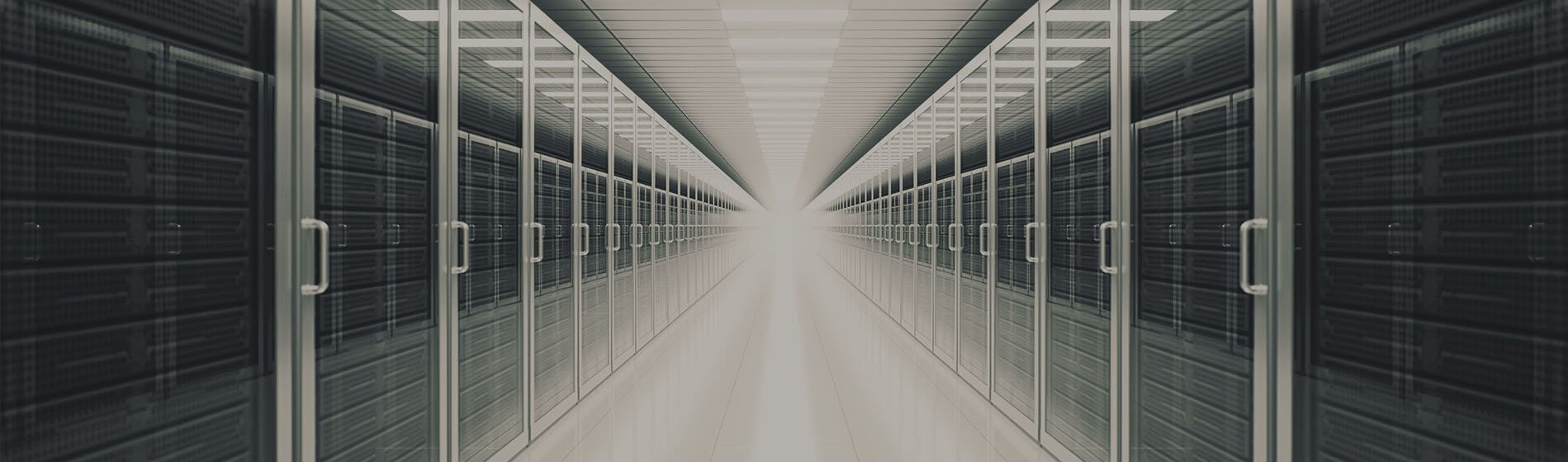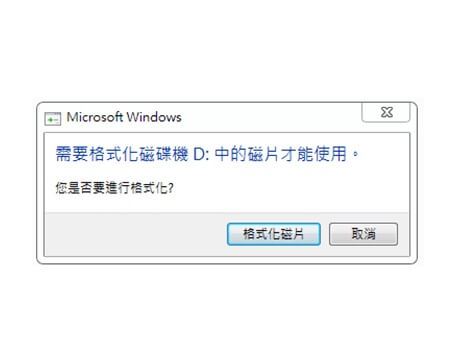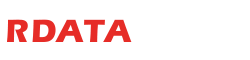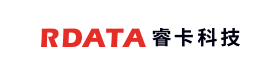技術支援
2025.04.30
USB隨身碟讀不到?7個有效解決的方法(2025年)
▼目錄
隨身碟是攜帶便利的小型儲存裝置,無論是用於備份資料或轉移檔案都很常見,但插入電腦無法讀取或磁碟無法開啟時,代表發生「USB 隨身碟讀不到」的問題,隨身碟讀不到可能是接觸不良、系統格式損壞、晶片異常等,睿卡科技整理出可能原因與解決方法,如果隨身碟的資料很重要,請勿自行嘗試軟體修復,以免導致隨身碟受損更嚴重。
電腦接上隨身碟沒有反應嗎?跳出「需要格式化」的訊息嗎?這些都是隨身碟讀不到的常見情況,USB 隨身碟讀不到的原因大致分為「邏輯性損壞」與「物理性損壞」兩類,例如:格式毀損、中毒、驅動程式錯誤皆是邏輯性異常,這是有機會自行排除,但如果是晶片損壞、接頭斷裂等物理損壞,則是無法自行處理,建議委託專業的隨身碟救援公司處理,以下提供隨身碟讀不到的常見原因。
USB 隨身碟讀不到嗎?許多人擔心會資料遺失,隨身碟讀不到的最常見原因是:「控制晶片」或「儲存晶片」異常導致,可能是隨身碟長期使用、平時使用沒有「安全地移除硬體」、使用環境潮濕或過熱、灌水容量仿冒品等,以下介紹隨身碟的兩大元件功能。

(USB隨身碟的構造:控制晶片與儲存晶片組成)
隨身碟插入電腦後會自動辨識並立即可用,但隨身碟讀不到或裝置顯示錯誤等問題,可能是 USB 驅動程式異常造成,這情況通常是作業系統版本老舊、驅動程式錯誤、格式不支援(exFAT 舊系統不支援),以下提供解決的步驟。
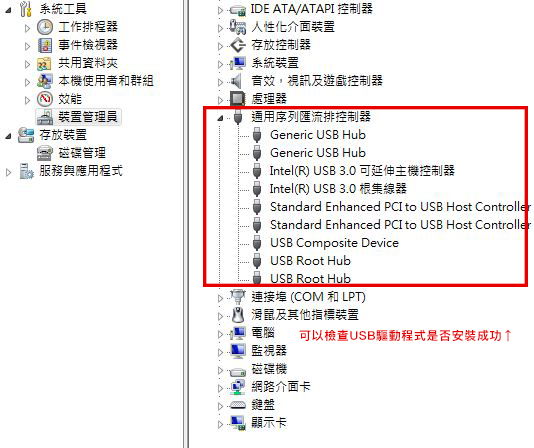
(「裝置管理員」檢查USB相關的驅動程式是否正常)
電腦無法顯示隨身碟裝置時,不一定是隨身碟裝置故障,可能是電腦的連接埠(USB Port)異常或接觸不良,通常是是電腦長時間未清潔、USB 連接埠積灰塵、主機板供電不足,可以透過以下步驟來排除檢查。

(隨身碟讀不到可以試著換其他USB連接孔讀取)
現在的 USB 隨身碟都是「USB 3.0」或以上規格,因為比「USB 2.0」的傳輸速度更快更穩定,如果電腦沒有安裝相容的驅動程式或不支援,可能會導致 USB 隨身碟讀不到,以下提供 USB 3.0 驅動程式的檢查步驟。
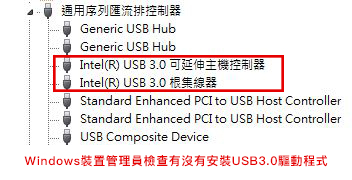
(Windows裝置管理員檢查有沒有安裝USB3.0驅動程式)

(USB2.0和USB3.0的比較差異)
隨身碟在出廠時會預先格式化(Format)並格式化為:「FAT32」或「exFAT」,因為這兩個格式在大多數的裝置都相容,但如果曾經格式化過其他格式,可能會發生格式與電腦不相容的問題,就會導致隨身碟讀不到,以下整理常見的系統格式與解決方法,可以參考我們撰寫的這篇了解《格式化是什麼?》。

(Windows磁碟管理可以檢查隨身碟的系統格式)
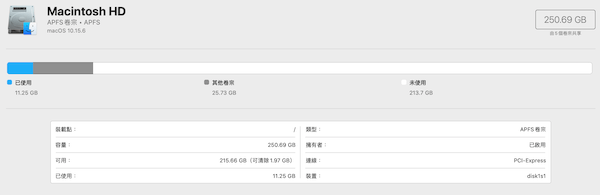
(Mac磁碟工具可以檢查隨身碟的系統格式)
▼隨身碟系統格式的比較
USB 隨身碟讀不到但在「裝置管理員」能看到裝置,可能是 Windows 的「檔案總管(explorer)」沒有自動更新磁碟,因為電腦長時間使用或作業系統異常,但這方法僅適用「Windows系統」的電腦,並不是對隨身碟硬體或格式損壞修復,僅是重新整理電腦的磁碟顯示,如果隨身碟的資料重要,建議委託專業的隨身碟救援公司處理,以下提供檔案總管重啟的步驟,但避免過程發生資料遺失,務必「儲存檔案並關閉開啟的程式」再執行。
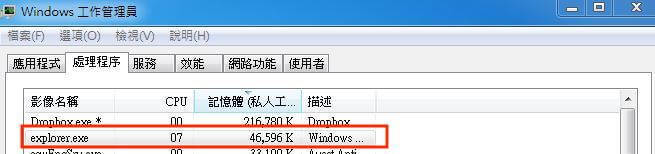
(Windows的工作管理員找到explorer.exe)
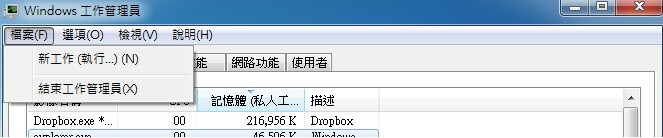
(在工作管理員左上方的檔案選擇新工作並執行)
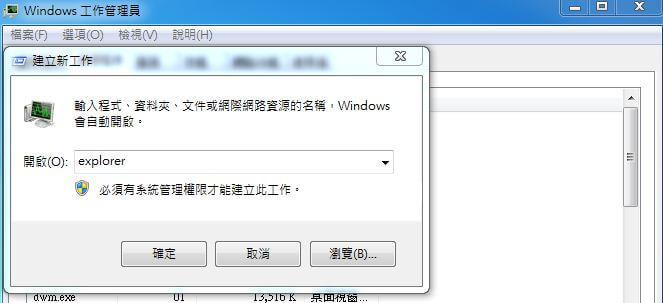
(輸入explorer再按確定執行)
USB 隨身碟讀不到或無法讀取資料時,可能是電腦的 USB 電源管理設定導致隨身碟自動關閉,這常見於筆電省電功能開啟而自動停用 USB 裝置或電腦休眠後 USB 未恢復供電、自訂裝置電源管理權限等原因,可以調整「USB 根集線器(USB Root Hub)」的電源設定,用來排除因省電導致的 USB 讀不到問題,但這方法僅適用 Windows 電腦,以下提供解決的步驟。
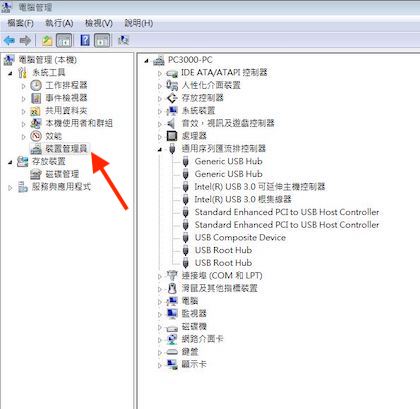
(開啟裝置管理員設定電源管理設置)
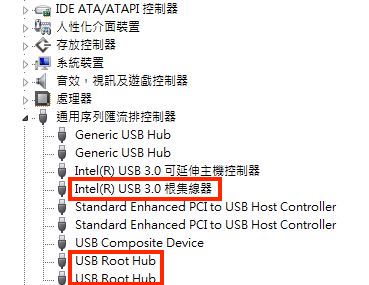
(開啟通用序列匯流排控制器序列)
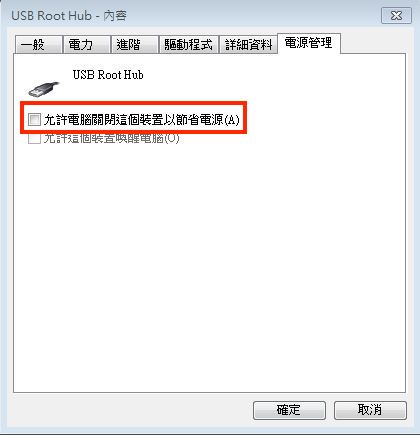
(將允許電腦關閉這個裝置以節省電源這一個選項關閉)
Windows 電腦因為省電,有一項「USB 選擇性暫停設定(USB Selective Suspend)」的功能,當電腦偵測 USB 裝置閒置時,會關閉供電以減少耗電,但這項功能會導致 USB 隨身碟讀不到或無法讀取資料,常發生在筆電待機的狀態下,以下提供排除步驟。
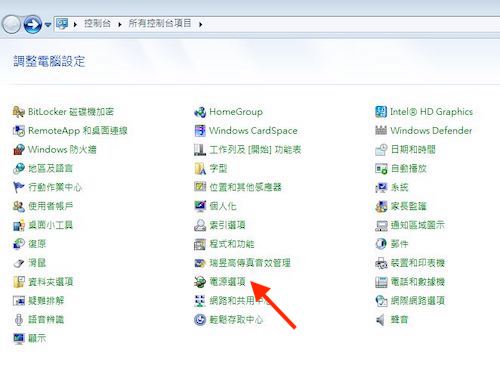
(電腦控制台找到電源選項)
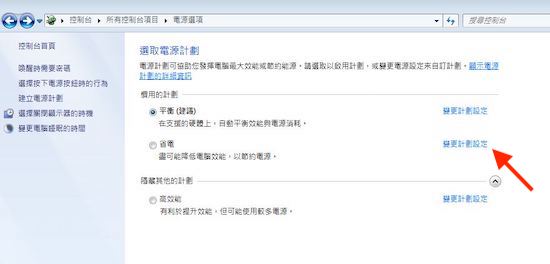
(選擇電源計畫的變更計畫設定)
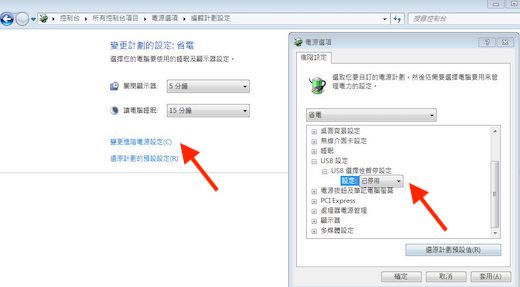
(電源選項的USB設定關閉暫停USB的功能)
USB 隨身碟讀不到時,嘗試過網路上的軟體修復或電腦重新設定,但是仍然無法讀取,表示隨身碟可能是「物理性損壞」,這就無法自行嘗試解決,因為自行重複插拔測試或讀取,容易造成隨身碟受損更嚴重並降低資料救援的機率,建議委託專業的隨身碟救援公司處理。
▼隨身碟的「物理性損壞」無法自行修復
在電腦讀不到隨身碟嗎?通常網路上的資料救援軟體作用有限,因為軟體僅能解決「邏輯性損壞」的問題,隨身碟的物理性損壞需委託專業的隨身碟救援公司,可以針對隨身碟的晶片讀取並修復,再透過專業工具「拆焊晶片」與專業設備(PC-3000 Flash、FE)鏡像原始數據,最後交由專業的工程師重建資料架構,在資料重組的過程還需「 ECC(錯誤修正)」,以上這些都需專業設備與技術才能處理,是網路軟體與坊間工作室無法處理,以下整理出隨身碟物理性損壞的常見原因。
▼隨身碟「物理性嚴重損壞」的救援難度高
USB 隨身碟物理性嚴重損壞情況是:晶片損壞、主控短路、電路板燒毀等,即使委託專業的隨身碟救援公司處理,救援的難度仍然很高,因隨身碟是「晶片儲存裝置」,如果重要的晶片受損就無法恢復資料,以下整理出幾個救援難度高的原因。

(如果隨身碟的儲存晶片損壞嚴重就無法救援資料)
▼使用隨身碟需建立異地備援的習慣
USB 隨身碟是一種「消耗品」,無論是日常插拔損耗或晶片故障,隨身碟可能會在沒徵兆的情況下讀不到,如果隨身碟被拿來儲存重要工作檔、照片等珍貴資料時,建立異地備援的習慣可以保護資料完整,建議隨身碟可以當作暫時「甲電腦轉資料到乙電腦的裝置」,可以參考我們這篇知道《資料備份的觀念與方法》。
隨身碟的 COB 封裝(Chip On Board)是一種特殊並小型化設計,這名詞與封裝方式對許多人來說很陌生,但被廣泛使用在迷你隨身碟或贈品隨身碟上,因為 COB 隨身碟的特點是將晶片直接封裝在電路板上,整體結構緊密並且無法拆解,能夠縮小體積和降低製造成本,但也讓隨身碟讀不到的救援難度大幅提高。
▼COB封裝隨身碟的資料救援為何較困難?
COB 隨身碟讀不到時,通常是晶片損壞的物理性問題,所以網路上的救援軟體效果有限,也無法像傳統隨身碟相同方式拆焊晶片,需透過專業的設備謹慎處理,這過程耗費人力、時間、技術門檻高,因此 COB 資料救援的費用與難度極高,尤其是晶片損壞嚴重或斷裂,就無法救回資料,以下說明救援的流程步驟。
▼COB封裝的隨身碟如何分辨?
使用者難以從外觀判斷隨身碟是否為 COB 封裝,可試著透過幾個特徵觀察,但實際還是需由專業人員拆解後確認封裝類型與晶片狀況。
USB 隨身碟讀不到嗎?隨身碟如果是物理性受損的問題,不建議重複插拔讀取或測試,避免隨身碟受損更嚴重,睿卡科技擁有豐富經驗和專業設備,仍然有機會可以救援隨身碟的重要資料,我們提供詳細《USB隨身碟資料救援的流程》和《資料救援費用》。
⒈送件與隨身碟檢測
睿卡科技提供現場送件與《免運費快遞到府取件》的服務,專業的工程師團隊收到隨身碟後,預計檢測時間約 3-6 小時,後續由專業工程師親自說明隨身碟的受損情況與隨身碟救援費用。
⒉隨身碟救援報價與救援機會
專業的工程師檢測隨身碟完成時,說明隨身碟的受損狀況和救援機會:
⒊隨身碟資料救援作業
專業工程師團隊定期回報隨身碟救援的進度,並於硬碟救援完成後立即通知效果與資料量,如果我們沒有救出指定資料則不會收取救援費,給予客戶最大的保障,不會讓客戶有白花錢的風險。
⒋驗收隨身碟救出的資料
專業工程師救援完成後,客服人員與客戶約定時間驗收檔案,交由客戶親自確認檔案是否正常與救出重要的資料,最後確認無問題才會收取救援費並交付資料。
- USB隨身碟讀不到的原因
- USB隨身碟讀不到的解決方法
- ①檢查USB的驅動程式
- ②USB的連接埠異常
- ③電腦沒有USB3.0的驅動程式
- ④隨身碟的系統格式不相容
- ⑤重新啟動explorer
- ⑥設定USB根集線器的電源管理
- ⑦關閉USB選擇性暫停設定
- USB隨身碟讀不到的物理性損壞
- COB的USB隨身碟是什麼?
- USB隨身碟讀不到的資料救援
隨身碟是攜帶便利的小型儲存裝置,無論是用於備份資料或轉移檔案都很常見,但插入電腦無法讀取或磁碟無法開啟時,代表發生「USB 隨身碟讀不到」的問題,隨身碟讀不到可能是接觸不良、系統格式損壞、晶片異常等,睿卡科技整理出可能原因與解決方法,如果隨身碟的資料很重要,請勿自行嘗試軟體修復,以免導致隨身碟受損更嚴重。
USB隨身碟讀不到的原因
電腦接上隨身碟沒有反應嗎?跳出「需要格式化」的訊息嗎?這些都是隨身碟讀不到的常見情況,USB 隨身碟讀不到的原因大致分為「邏輯性損壞」與「物理性損壞」兩類,例如:格式毀損、中毒、驅動程式錯誤皆是邏輯性異常,這是有機會自行排除,但如果是晶片損壞、接頭斷裂等物理損壞,則是無法自行處理,建議委託專業的隨身碟救援公司處理,以下提供隨身碟讀不到的常見原因。
- 原因1:USB連接異常或接觸不良
隨身碟的 USB 接頭如果鬆脫或接觸不良,就會導致電腦讀不到,建議重新插拔或改用其他 USB 插槽,可以測試是否為電腦的問題,如果隨身碟接上時,隨身碟沒有顯示燈號或「異常發燙」,請立即拔除,避免受損更嚴重。
- 原因2:驅動程式異常
USB 隨身碟接上電腦時,電腦通常會自動安裝驅動程式,但如果電腦系統老舊(Windows XP)或「USB 3.0」隨身碟插在 「USB 2.0」的插槽上,電腦的裝置管理員會顯示不明裝置,建議可以更新作業系統或驅動程式,也可以接上新系統的電腦讀取測試。
- 原因3:公司電腦的安全設定
有些公司或政府單位因為資安規範,資訊人員會設定禁用 USB 裝置,可能是限制讀寫權限或直接封鎖磁碟機,因為是安裝第三方安全軟體封鎖外接裝置,需要與資訊部門(IT)人員確認或開通權限。
- 原因4:格式不相容
如果隨身碟沒有正確方式卸除、檔案傳輸過程中斷等,很容易導致隨身碟的格式損毀,電腦會顯示「需要格式化」的錯誤,不建議執行格式化或軟體修復,否則資料被覆蓋或嚴重受損,當隨身碟的資料重要時,建議委託專業的隨身碟資料救援公司處理。
USB隨身碟讀不到的解決方法
USB 隨身碟讀不到嗎?許多人擔心會資料遺失,隨身碟讀不到的最常見原因是:「控制晶片」或「儲存晶片」異常導致,可能是隨身碟長期使用、平時使用沒有「安全地移除硬體」、使用環境潮濕或過熱、灌水容量仿冒品等,以下介紹隨身碟的兩大元件功能。
- 元件1:控制晶片(Controller)
控制晶片是隨身碟的「大腦」,可以管理隨身碟資料的讀寫、刪除、快閃記憶體,還可以控制隨身碟與電腦之間的傳輸,擁有負責管理錯誤修正(ECC)與壞區塊(Bad Block),如果控制晶片損壞,就會導致隨身碟讀不到,這需要透過專業的設備拆焊晶片才有機會恢復資料。
- 元件2:儲存晶片(Flash Memory)
儲存晶片是一種「非揮發性」的記憶體,電腦關機或移除隨身碟時仍然會保留資料,可是所有裝置的使用壽命有限,會依讀寫次數逐漸耗損,常見的記憶體:TLC、MLC、SLC,記憶體也有不同的可用壽命,如果儲存晶片發生異常,就會導致隨身碟讀不到或資料遺失。

(USB隨身碟的構造:控制晶片與儲存晶片組成)
①檢查USB的驅動程式
隨身碟插入電腦後會自動辨識並立即可用,但隨身碟讀不到或裝置顯示錯誤等問題,可能是 USB 驅動程式異常造成,這情況通常是作業系統版本老舊、驅動程式錯誤、格式不支援(exFAT 舊系統不支援),以下提供解決的步驟。
- 步驟1:開啟「裝置管理員」
Win + X 或右鍵「電腦」→ 選擇「管理」→ 開啟左側「裝置管理員」。
- 步驟2:檢查USB控制器的狀態
在清單中找到「通用序列匯流排控制器」→ 開啟後檢查是否出現「未知裝置」或「黃色驚嘆號」的項目。
- 步驟3:更新或移除驅動程式
對異常的裝置右鍵開啟 → 選擇「更新驅動程式」讓系統自動搜尋並安裝驅動 → 如果無法更新 → 選擇「移除裝置」來清除異常的驅動 → 從電腦拔出 USB 隨身碟 → 重新插入後系統會自動偵測與安裝驅動。
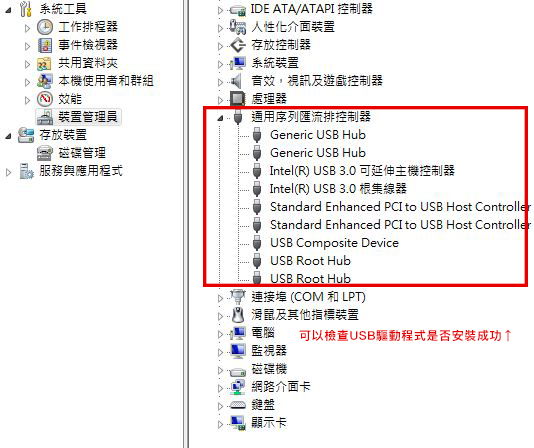
(「裝置管理員」檢查USB相關的驅動程式是否正常)
②USB的連接埠異常
電腦無法顯示隨身碟裝置時,不一定是隨身碟裝置故障,可能是電腦的連接埠(USB Port)異常或接觸不良,通常是是電腦長時間未清潔、USB 連接埠積灰塵、主機板供電不足,可以透過以下步驟來排除檢查。
- 步驟1:嘗試其他USB孔
電腦通常會配有多個 USB 連接埠,可以將隨身碟接上不同的 USB 孔測試是否可讀取,建議使用主機後方的 USB 連接埠,因為供電較穩定,避免使用前面板或 USB Hub。
- 步驟2:清潔連接埠並讀取測試
USB 孔長期使用後容易積灰塵或氧化,建議使用工具清除灰塵,可利用棉花棒或軟刷清潔內部,再重新插入隨身碟,如果仍然沒有燈號或提示聲,可能是隨身碟裝置故障,不建議再測試讀取,避免隨身碟受損更嚴重。

(隨身碟讀不到可以試著換其他USB連接孔讀取)
③電腦沒有USB3.0的驅動程式
現在的 USB 隨身碟都是「USB 3.0」或以上規格,因為比「USB 2.0」的傳輸速度更快更穩定,如果電腦沒有安裝相容的驅動程式或不支援,可能會導致 USB 隨身碟讀不到,以下提供 USB 3.0 驅動程式的檢查步驟。
- 步驟1:檢查驅動程式
右鍵「電腦」→ 選擇「管理」→ 選擇「裝置管理員」→ 開啟「通用序列匯流排控制器」→ 檢查是否有「USB3.0 擴充控制器」等項目,如果沒有出現相關裝置,表示沒有安裝 USB 3.0 驅動程式。
- 步驟2:下載和安裝驅動程式
網路上查詢主機板製造商或電腦品牌官網,輸入型號尋找符合的 USB 3.0 驅動程式,並下載並依照操作說明完成安裝。
- 步驟3:重開機並接上隨身碟
驅動程式完成安裝後,請重新開機並接上隨身碟測試是否可讀取,建議接上「藍色接頭」的 USB 3.0 插槽,如果隨身碟仍然讀不到,可能是隨身碟本身故障。
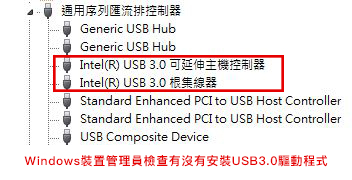
(Windows裝置管理員檢查有沒有安裝USB3.0驅動程式)

(USB2.0和USB3.0的比較差異)
④隨身碟的系統格式不相容
隨身碟在出廠時會預先格式化(Format)並格式化為:「FAT32」或「exFAT」,因為這兩個格式在大多數的裝置都相容,但如果曾經格式化過其他格式,可能會發生格式與電腦不相容的問題,就會導致隨身碟讀不到,以下整理常見的系統格式與解決方法,可以參考我們撰寫的這篇了解《格式化是什麼?》。
- 步驟1:檢查隨身碟的格式
Windows 的電腦開啟「本機」→ 右鍵「管理」→「磁碟管理」→ 查看隨身碟的格式(FAT32、exFAT、NTFS);MacOS 的電腦開啟「磁碟工具程式」→ 選擇 USB 隨身碟 → 查看格式類型(HFS、APFS、exFAT),如果隨身碟是無法識別的格式,可能是格式損毀或不相容。

(Windows磁碟管理可以檢查隨身碟的系統格式)
- 步驟2:評估是否格式化
如果隨身碟的資料不重要或已有備份,雖然電腦與隨身碟的格式不相容,可以直接格式化隨身碟來解決,但建議格式化 exFAT,因為「Windows」與「Mac」雙系統都相容,但格式化會清除原本的資料,執行前確認是否已備份,可以參考我們另外篇得知《資料清除的方法與原理》。
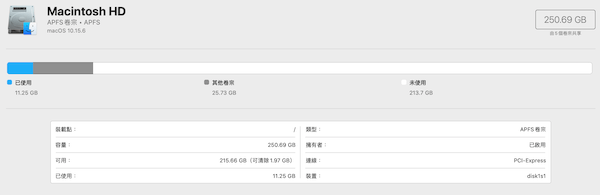
(Mac磁碟工具可以檢查隨身碟的系統格式)
▼隨身碟系統格式的比較
| 格式 | 相容性 | 說明 |
| FAT32 | Windows、Mac、Linux 可支援 | 單一檔案最大 4GB 限制 |
| exFAT | Windows、Mac 可支援 | 無檔案大小限制 |
| NTFS | Windows 可讀寫、Mac 僅能讀取 | Windows 專屬格式 |
| HFS/APFS | 僅限 macOS 可讀寫 | macOS 專屬格式、Windows 無法辨識 |
⑤重新啟動explorer
USB 隨身碟讀不到但在「裝置管理員」能看到裝置,可能是 Windows 的「檔案總管(explorer)」沒有自動更新磁碟,因為電腦長時間使用或作業系統異常,但這方法僅適用「Windows系統」的電腦,並不是對隨身碟硬體或格式損壞修復,僅是重新整理電腦的磁碟顯示,如果隨身碟的資料重要,建議委託專業的隨身碟救援公司處理,以下提供檔案總管重啟的步驟,但避免過程發生資料遺失,務必「儲存檔案並關閉開啟的程式」再執行。
- 步驟1:開啟「工作管理員」
Ctrl + Shift + Esc → 開啟「工作管理員」→ 選擇「處理程序」→ 找到「Windows Explorer」或「explorer.exe」→ 選擇並按右下角的「結束工作」。
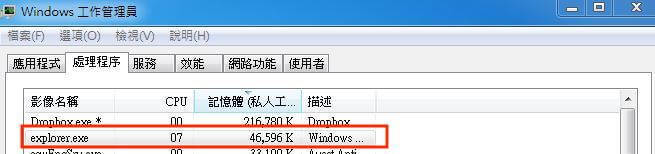
(Windows的工作管理員找到explorer.exe)
- 步驟2:重啟「explorer」
「工作管理員」→ 選單開啟「檔案」→「執行新工作」→ 輸入「explorer」→ 重新啟動桌面與檔案總管並重新接上隨身碟測試。
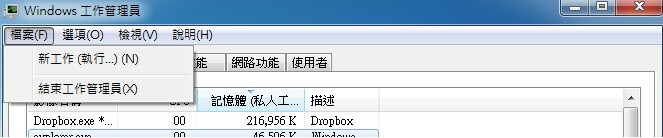
(在工作管理員左上方的檔案選擇新工作並執行)
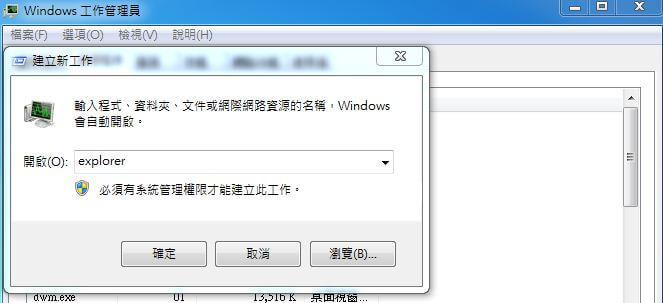
(輸入explorer再按確定執行)
⑥設定USB根集線器的電源管理
USB 隨身碟讀不到或無法讀取資料時,可能是電腦的 USB 電源管理設定導致隨身碟自動關閉,這常見於筆電省電功能開啟而自動停用 USB 裝置或電腦休眠後 USB 未恢復供電、自訂裝置電源管理權限等原因,可以調整「USB 根集線器(USB Root Hub)」的電源設定,用來排除因省電導致的 USB 讀不到問題,但這方法僅適用 Windows 電腦,以下提供解決的步驟。
- 步驟1:開啟「裝置管理員」
「電腦」右鍵 → 選擇「管理」→ 選擇左側「裝置管理員」。
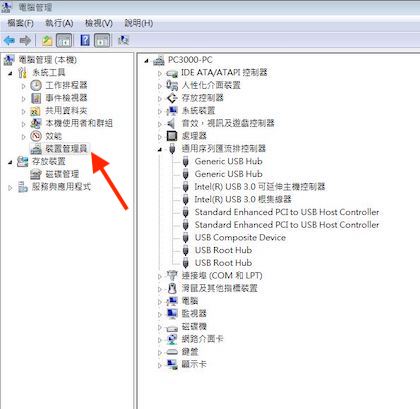
(開啟裝置管理員設定電源管理設置)
- 步驟2:開啟「通用串列匯流排控制器」
開啟「通用序列匯流排控制器」→ 找到「USB 根集線器(USB Root Hub)」、「USB Composite Device」、「USB Host Controller」等 → 對每個「USB Root Hub」右鍵開啟 → 選擇「內容」。
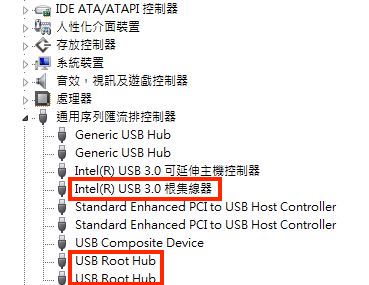
(開啟通用序列匯流排控制器序列)
- 步驟3:電源管理選項
切換「電源管理」→ 取消勾選「允許電腦關閉這個裝置以節省電源」→ 按下「確定」。
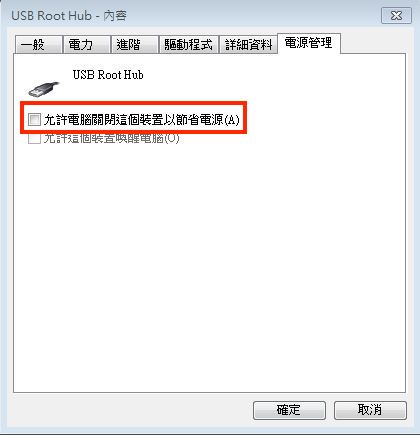
(將允許電腦關閉這個裝置以節省電源這一個選項關閉)
⑦關閉USB選擇性暫停設定
Windows 電腦因為省電,有一項「USB 選擇性暫停設定(USB Selective Suspend)」的功能,當電腦偵測 USB 裝置閒置時,會關閉供電以減少耗電,但這項功能會導致 USB 隨身碟讀不到或無法讀取資料,常發生在筆電待機的狀態下,以下提供排除步驟。
- 步驟1:開啟「電源選項」
「開始」選單 → 選擇「控制台」→ 點選「系統和安全」→ 進入「電源選項」。
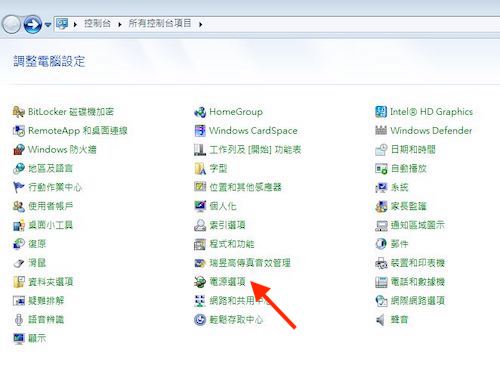
(電腦控制台找到電源選項)
- 步驟2:開啟「電源計劃」
「電源計畫」→ 選擇「變更計畫設定」→ 接著點選「變更進階電源設定」。
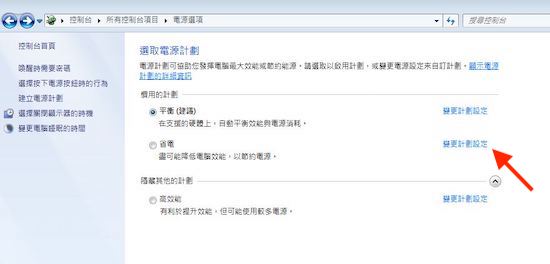
(選擇電源計畫的變更計畫設定)
- 步驟3:停用「USB選擇性暫停」功能
開啟「USB 設定」→ 選擇「USB 選擇性暫停設定」→「插電」與「使用電池」皆設定「停用」→ 選擇「套用」並「確定」完成。
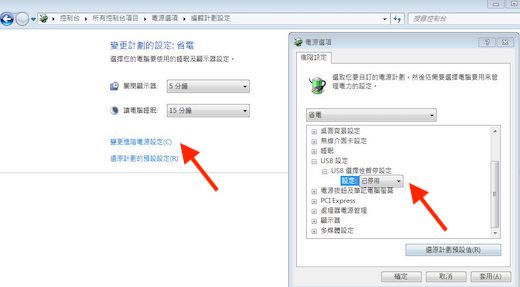
(電源選項的USB設定關閉暫停USB的功能)
USB隨身碟讀不到的物理性損壞
USB 隨身碟讀不到時,嘗試過網路上的軟體修復或電腦重新設定,但是仍然無法讀取,表示隨身碟可能是「物理性損壞」,這就無法自行嘗試解決,因為自行重複插拔測試或讀取,容易造成隨身碟受損更嚴重並降低資料救援的機率,建議委託專業的隨身碟救援公司處理。
▼隨身碟的「物理性損壞」無法自行修復
在電腦讀不到隨身碟嗎?通常網路上的資料救援軟體作用有限,因為軟體僅能解決「邏輯性損壞」的問題,隨身碟的物理性損壞需委託專業的隨身碟救援公司,可以針對隨身碟的晶片讀取並修復,再透過專業工具「拆焊晶片」與專業設備(PC-3000 Flash、FE)鏡像原始數據,最後交由專業的工程師重建資料架構,在資料重組的過程還需「 ECC(錯誤修正)」,以上這些都需專業設備與技術才能處理,是網路軟體與坊間工作室無法處理,以下整理出隨身碟物理性損壞的常見原因。
- 原因1:外力撞擊或接頭斷裂
如果隨身碟不當插拔或碰撞時,可能會造成「USB 接頭斷裂」或內部電路板受損,就會導致無法讀取或異常,這需透過專業設備進行修復。
- 原因2:泡水或受潮短路
如果隨身碟泡過水或潮濕環境下使用,因為隨身碟是電路板組成,可能會導致短路、晶片氧化、接點銹蝕等情況,這時請勿插上電腦測試,避免隨身碟受損更嚴重。
- 原因3:電路老化或晶片故障
USB 隨身碟使用多年後,內部的晶片可能因壽命有限而損壞,或其他原因造成「晶片虛焊」而導致隨身碟讀不到。
▼隨身碟「物理性嚴重損壞」的救援難度高
USB 隨身碟物理性嚴重損壞情況是:晶片損壞、主控短路、電路板燒毀等,即使委託專業的隨身碟救援公司處理,救援的難度仍然很高,因隨身碟是「晶片儲存裝置」,如果重要的晶片受損就無法恢復資料,以下整理出幾個救援難度高的原因。
- 原因1:儲存晶片的顆粒受損
隨身碟儲存晶片是最重要的元件,如果是泡水、短路、焊點脫落等因素,都會導致晶片受損嚴重並且專業設備也無法讀取,即使設備成功讀取原始數據,內容可能會顯示大量的異常,就無法還原正常的檔案。
- 原因2:專業設備不支援主控
隨身碟救援需透過專業設備支援對應的主控與韌體(Firmware)版本,因有些品牌使用特定的晶片,因為救援設備未支援該版本,就無法完成正確解碼與重建資料,即便將晶片拆焊下來,也會因無法重組檔案而失敗。
- 原因3:區塊受損(Bad Block)
隨身碟會將資料儲存在多個區塊中,當出現「壞區塊(Bad Block)」就會導致該區塊的資料無法讀取或遺失,因為 Bad Block 是無法修復,類似傳統硬碟(HDD)的壞軌」,可以看我們撰寫這篇來了解《硬碟壞軌是什麼?》。

(如果隨身碟的儲存晶片損壞嚴重就無法救援資料)
▼使用隨身碟需建立異地備援的習慣
USB 隨身碟是一種「消耗品」,無論是日常插拔損耗或晶片故障,隨身碟可能會在沒徵兆的情況下讀不到,如果隨身碟被拿來儲存重要工作檔、照片等珍貴資料時,建立異地備援的習慣可以保護資料完整,建議隨身碟可以當作暫時「甲電腦轉資料到乙電腦的裝置」,可以參考我們這篇知道《資料備份的觀念與方法》。
- 觀念1:需要定期備份資料
許多使用者會將隨身碟作為唯一的資料,但這是風險極高的做法,建議可以定期將資料同步在其他裝置,例如:外接式硬碟、NAS、雲端硬碟(Google Drive、Dropbox)等。
- 觀念2:異地備援的意義
許多人誤以為資料從隨身碟移到電腦就算是備份,其實這只是「搬移資料」,當資料只有在一個裝置時,就不是真正的備份,異地備援的正確觀念是:「同一份資料至少存在兩個裝置上」,雖然一個儲存裝置故障,仍能透過其他裝置來補救資料,這就是異地備援的價值。
COB的USB隨身碟是什麼?
隨身碟的 COB 封裝(Chip On Board)是一種特殊並小型化設計,這名詞與封裝方式對許多人來說很陌生,但被廣泛使用在迷你隨身碟或贈品隨身碟上,因為 COB 隨身碟的特點是將晶片直接封裝在電路板上,整體結構緊密並且無法拆解,能夠縮小體積和降低製造成本,但也讓隨身碟讀不到的救援難度大幅提高。
▼COB封裝隨身碟的資料救援為何較困難?
COB 隨身碟讀不到時,通常是晶片損壞的物理性問題,所以網路上的救援軟體效果有限,也無法像傳統隨身碟相同方式拆焊晶片,需透過專業的設備謹慎處理,這過程耗費人力、時間、技術門檻高,因此 COB 資料救援的費用與難度極高,尤其是晶片損壞嚴重或斷裂,就無法救回資料,以下說明救援的流程步驟。
- 步驟1:需謹慎打磨封裝區塊
需使用專業的微型研磨工具,將封裝表層小心磨開並檢查內部金手指接點。
- 步驟2:人工焊線連結並透過設備讀取
需依對應的型號與封裝結構,人工焊線連接晶片的數據與傳輸接點,並透過專業設備讀取原始數據,再進行「ECC」修復和資料重建。
▼COB封裝的隨身碟如何分辨?
使用者難以從外觀判斷隨身碟是否為 COB 封裝,可試著透過幾個特徵觀察,但實際還是需由專業人員拆解後確認封裝類型與晶片狀況。
| 判斷依據 | 說明 |
| 尺寸短小 | COB 隨身碟通常只有手指節的大小,沒有明顯拆開的結構。 |
| 外殼無卡榫結構 | 因為外殼與電路板密合,沒有無明顯可拆結構,通常是黏合或熱壓成型。 |
| 沒有可見的晶片 | 傳統 USB 隨身碟是可見的晶片,但 COB 隨身碟則完全被封裝。 |
| 外觀標示模糊 | 低價或贈品型隨身碟沒有容量型號,通常是 COB 封裝隨身碟 |
USB隨身碟讀不到的資料救援
USB 隨身碟讀不到嗎?隨身碟如果是物理性受損的問題,不建議重複插拔讀取或測試,避免隨身碟受損更嚴重,睿卡科技擁有豐富經驗和專業設備,仍然有機會可以救援隨身碟的重要資料,我們提供詳細《USB隨身碟資料救援的流程》和《資料救援費用》。
⒈送件與隨身碟檢測
睿卡科技提供現場送件與《免運費快遞到府取件》的服務,專業的工程師團隊收到隨身碟後,預計檢測時間約 3-6 小時,後續由專業工程師親自說明隨身碟的受損情況與隨身碟救援費用。
⒉隨身碟救援報價與救援機會
專業的工程師檢測隨身碟完成時,說明隨身碟的受損狀況和救援機會:
- 隨身碟救援的報價費用
- 預估所需的工作時間
- 同意報價後我們立即執行救援作業
⒊隨身碟資料救援作業
專業工程師團隊定期回報隨身碟救援的進度,並於硬碟救援完成後立即通知效果與資料量,如果我們沒有救出指定資料則不會收取救援費,給予客戶最大的保障,不會讓客戶有白花錢的風險。
⒋驗收隨身碟救出的資料
專業工程師救援完成後,客服人員與客戶約定時間驗收檔案,交由客戶親自確認檔案是否正常與救出重要的資料,最後確認無問題才會收取救援費並交付資料。
其他相關訊息About Article
-
2025.10.28
硬碟壞掉警訊:6個早期徵兆及救援方法一覽
-
2025.10.23
如何解決【需要格式化磁碟機中的磁片才能使用】的問題?
-
2025.10.21
SSD資料救援指南:SSD壞掉怎麼救?專家修復與救援流程
-
2025.10.17
行車記錄器影片救援怎麼做?專家教你救回與預防方法