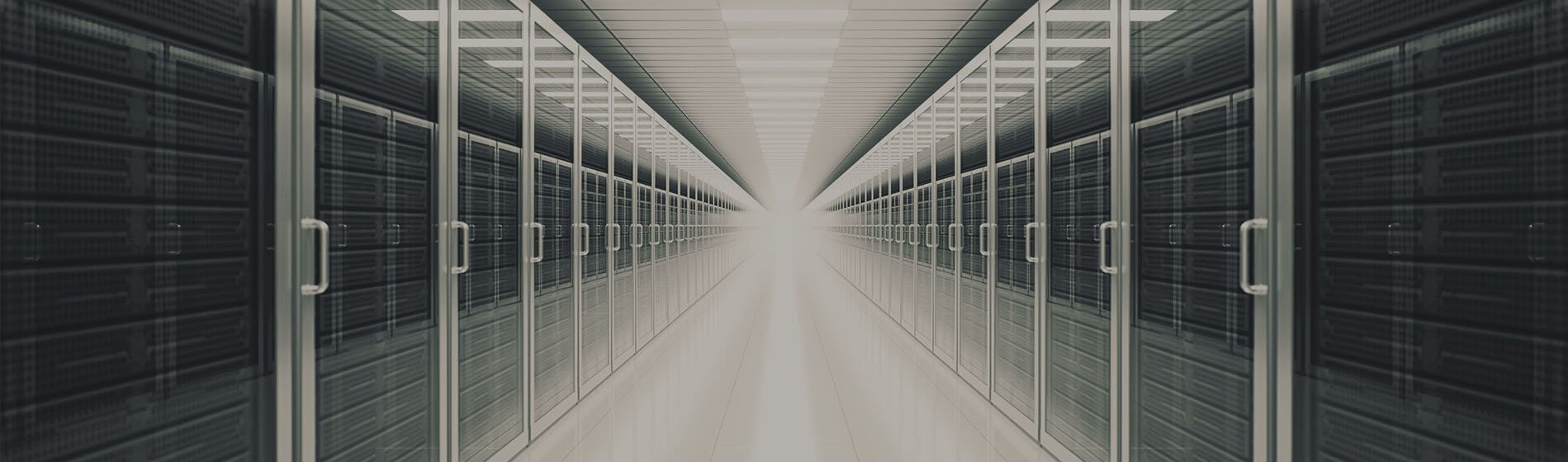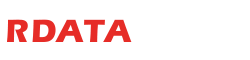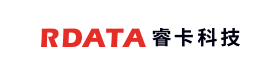技術支援
2025.05.06
Mac讀不到硬碟?9個快速有效的方法一次搞定
▼目錄
Mac 讀不到硬碟嗎?可能是硬碟異常、系統格式異常、USB 連接等原因導致,如果硬碟有重要的資料,請勿貿然嘗試自行修復,避免造成重要的資料遺失,以下提供 Mac 讀不到硬碟的常見原因與解決方法,可以判斷原因並採取適合的處理方式,睿卡科技最後提供專業的 Mac 硬碟救援服務。
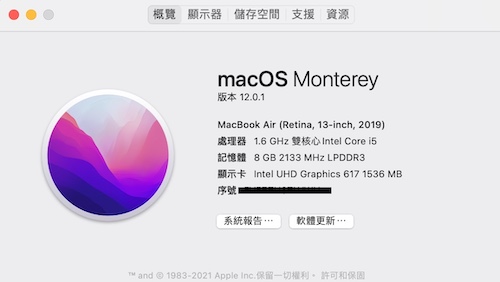
(Mac作業系統是現在常見的系統之一)
Mac 出現「無法辨識硬碟」或「硬碟沒有顯示在桌面」情況時,可能是硬碟的格式不相容或硬碟故障,如果硬碟有重要的資料,需要小心處理,避免導致硬碟受損更嚴重,以下提供 Mac 讀不到硬碟的常見原因。
MacBook 出現「無法辨識硬碟」、「外接硬碟未顯示」等問題時,許多使用者會重複插拔測試,甚至會嘗試格式化硬碟,但如果硬碟故障時,這操作會導致硬碟受損更嚴重,因為硬碟只要長時間讀取或沒有正常卸除等原因,都會造成硬碟壽命衰退,以下提供 Mac 讀不到硬碟的解決方法。
Mac 讀不到硬碟時,最簡單的解決方法就是重新開機,因為可排除「暫時性系統錯誤」、「硬碟掛載異常」的情況,讓 macOS 重新偵測外部的裝置,如果只是 macOS 的暫時錯誤,有機會在重開機後顯示硬碟,以下提供建議的步驟。
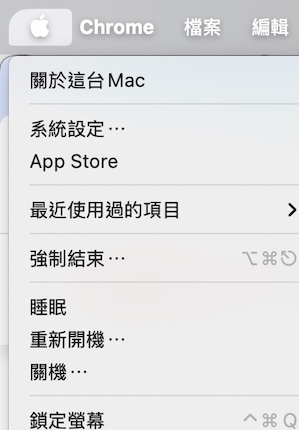
(Mac讀不到硬碟時,可試著重新開機測試讀取)
讀不到硬碟時,「傳輸線接觸不良」是最常見的原因,如果 USB 或 Type-C 的傳輸線損壞或鬆脫不牢固,都會導致 Mac 讀不到硬碟,以下提供排除步驟並進行交叉測試,可以判斷是否為傳輸線連接的問題。

(Mac硬碟讀不到可以交叉測試USB線材)
目前的 MacBook 僅支援 Type-C 的介面,如果需使用 USB 的外接式硬碟或隨身碟,就要透過 Type-C 轉接頭進行轉換,如果 Mac 讀不到硬碟,可能是轉接頭或不相容的問題,以下說明自我檢查的步驟。

(USB to Type-C轉接頭異常導致Mac讀不到硬碟)
Mac 讀不到外接硬碟時,可能是硬碟格式與「macOS 不相容」導致,因為不同作業系統支援的格式不同,如果硬碟是 NTFS 的格式,在 MacBook 就會無法寫入資料僅能讀取,以下提供格式檢查的建議。
▼常見的硬碟格式
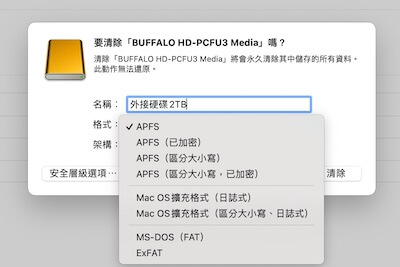
(MacOS硬碟需要先初始化再格式化才能使用)
硬碟更換傳輸線與轉接頭,但 Mac 仍然讀不到硬碟,很可能就是硬碟本體故障,在 Finder、桌面、磁碟工具中都無法看到硬碟,建議不要再測試讀取,以下說明應對的建議。
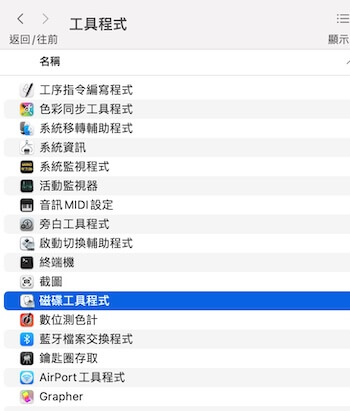
(Mac工具程式磁碟工具程式選單)
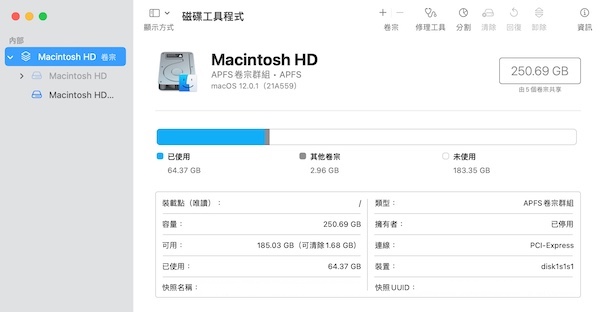
(Mac磁碟工具程式確認有沒有讀到外接硬碟)
硬碟的「權限設定」可能會導致 Mac 讀不到硬碟,因為硬碟曾在其他電腦格式化或在不同裝置使用時,可能硬碟會出現讀寫權限的問題,如果硬碟權限重設後仍然無法讀取,建議停止讀取測試並委託專業的資料救援公司幫忙,以下說明權限設定的步驟。
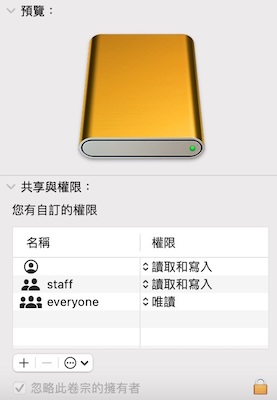
(Mac外接硬碟權限設定問題)
Mac 讀不到硬碟時,許多使用者會嘗試磁碟工具程式的「檢查與修復」,但這項功能通常用於排除邏輯性受損的問題,例如:系統異常、掛載失敗等,如果硬碟有重要的資料,不建議執行修理的功能,避免硬碟的重要資料損失,以下整理出磁碟工具修理的操作步驟與注意事項。

(Mac磁碟工具的修理工具功能試著修復外接硬碟)
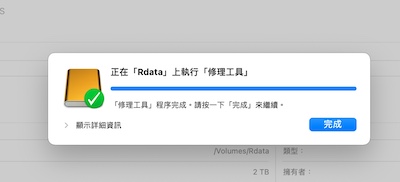
(修理工具修復完成畫面)
Mac 無法讀取到硬碟時,可以自行排除傳輸連接異常或供電不穩等問題,因為有時候只是換個傳輸線或連接孔,硬碟就恢復正常可讀取,以下說明初步檢查的建議,用來排除連接相關的問題。
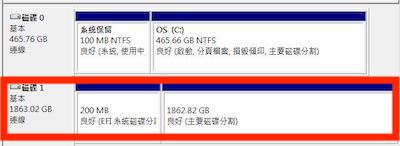
(MacOS在Windows讀取外接硬碟測試)
Mac 讀不到硬碟時,已經排除傳輸線與硬碟異常的問題,再來就是 Finder 的「顯示設定」,因為可能 Finder 設定未勾選顯示外接磁碟,導致硬碟沒有出現在桌面或側邊欄,以下提供快速排除的教學步驟。
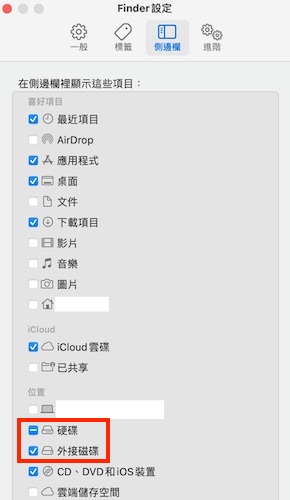
(Mac讀不到外接硬碟可能是Finder沒有設定顯示)
Mac 讀不到硬碟時,但內部有重要的資料需救回嗎?不建議嘗試網路軟體或方法,以免硬碟受損更嚴重,睿卡科技擁有豐富經驗與專業設備,仍然有機會救回 Mac 硬碟的重要資料,我們提供《Mac資料救援的服務流程》和《資料救援費用》。
⒈送件與檢測Mac硬碟
睿卡科技提供現場送件與《免運費快遞到府取件》的服務,專業的工程師團隊收到硬碟後,預計檢測時間約 3-6 小時,後續由專業工程師親自說明硬碟的受損情況與 Mac 硬碟救援費用。
⒉Mac硬碟救援報價與救援機會
專業的工程師檢測硬碟完成時,說明硬碟的受損狀況和救援機會:
⒊Mac硬碟資料救援作業
專業工程師團隊定期回報 Mac 硬碟救援的進度,並於硬碟救援完成後立即通知效果與資料量,如果我們沒有救出指定資料則不會收取救援費,給予客戶最大的保障,不會讓客戶有白花錢的風險。
⒋驗收救出的資料
專業工程師救援完成後,客服人員與客戶約定時間驗收檔案,交由客戶親自確認檔案是否正常與救出重要的資料,最後確認無問題才會收取救援費並交付資料。
- Mac讀不到硬碟的原因
- Mac讀不到硬碟的解決方法
- ①重新開機
- ②更換硬碟的傳輸線
- ③Type-C的轉接頭故障
- ④系統格式不相容
- ⑤硬碟故障的問題
- ⑥檢查硬碟的權限
- ⑦磁碟工具程式的修理功能
- ⑧嘗試其他的連接孔
- ⑨變更Finder的顯示設定
- Mac讀不到硬碟的資料救援
Mac 讀不到硬碟嗎?可能是硬碟異常、系統格式異常、USB 連接等原因導致,如果硬碟有重要的資料,請勿貿然嘗試自行修復,避免造成重要的資料遺失,以下提供 Mac 讀不到硬碟的常見原因與解決方法,可以判斷原因並採取適合的處理方式,睿卡科技最後提供專業的 Mac 硬碟救援服務。
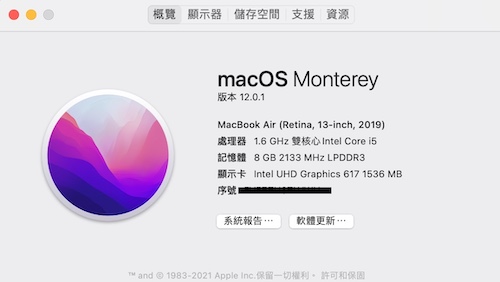
(Mac作業系統是現在常見的系統之一)
Mac讀不到硬碟的原因
Mac 出現「無法辨識硬碟」或「硬碟沒有顯示在桌面」情況時,可能是硬碟的格式不相容或硬碟故障,如果硬碟有重要的資料,需要小心處理,避免導致硬碟受損更嚴重,以下提供 Mac 讀不到硬碟的常見原因。
- 原因1:傳輸線或轉接器異常
MacBook 通常是使用 USB-C、Thunderbolt 連接外接式硬碟,但如果傳輸線或擴充器(Hub)接觸不良或電壓不足時,可能會導致 Mac 讀不到硬碟,建議使用原廠或高品質的傳輸線與轉接頭,並接上 MacBook 的插槽,請勿在轉接的 Hub 測試。
- 原因2:硬碟「物理性」損壞
硬碟摔到、不小心泡水、發出異音等問題,皆是物理性損壞,這些問題不能利用軟體來修復,甚至測試讀取硬碟,會導致硬碟受損更嚴重,如果硬碟的資料重要時,建議委託專業的 Mac 硬碟救援公司處理,可以參考我們這篇了解《硬碟發出異常聲音的原因》。
- 原因3:磁區錯誤或格式不相容
如果硬碟的格式是 NTFS(Windows電腦專用),在 MacBook 僅能讀取但無法寫入資料,建議在「磁碟工具程式」查看格式與磁區,如果資料很重要,請勿執行格式化或其他操作,避免造成資料覆蓋或損失,再來是硬碟若是 APFS 的格式,需特定版本的 macOS 才能辨識,如果 MacBook 的版本過舊則無法讀取硬碟。
Mac讀不到硬碟的解決方法
MacBook 出現「無法辨識硬碟」、「外接硬碟未顯示」等問題時,許多使用者會重複插拔測試,甚至會嘗試格式化硬碟,但如果硬碟故障時,這操作會導致硬碟受損更嚴重,因為硬碟只要長時間讀取或沒有正常卸除等原因,都會造成硬碟壽命衰退,以下提供 Mac 讀不到硬碟的解決方法。
①重新開機
Mac 讀不到硬碟時,最簡單的解決方法就是重新開機,因為可排除「暫時性系統錯誤」、「硬碟掛載異常」的情況,讓 macOS 重新偵測外部的裝置,如果只是 macOS 的暫時錯誤,有機會在重開機後顯示硬碟,以下提供建議的步驟。
- 步驟1:儲存並關閉程式
MacBook 在重開機前,請務必儲存開啟中的檔案,並關閉正在執行的應用程式,以免導致檔案損毀或資料遺失。
- 步驟2:重新開機
點選畫面左上角的「蘋果圖示」,選擇「重新開機」,這樣可釋放出記憶體並重新載入裝置設定。
- 步驟3:檢查硬碟是否可偵測
開機完成後,開啟「Finder」或「磁碟工具程式」,檢查原本讀不到的硬碟是否有顯示在列表或桌面上。
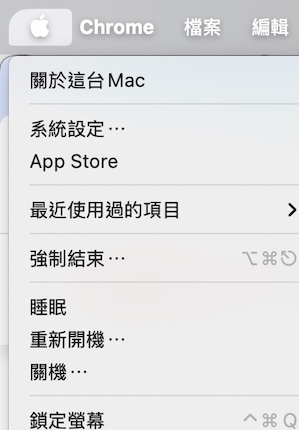
(Mac讀不到硬碟時,可試著重新開機測試讀取)
②更換硬碟的傳輸線
讀不到硬碟時,「傳輸線接觸不良」是最常見的原因,如果 USB 或 Type-C 的傳輸線損壞或鬆脫不牢固,都會導致 Mac 讀不到硬碟,以下提供排除步驟並進行交叉測試,可以判斷是否為傳輸線連接的問題。
- 步驟1:更換傳輸線測試
可以更換其他 USB 或 Type-C 傳輸線來測試,如果換傳輸後硬碟能讀取,代表可能是原本的傳輸線老化或斷線,建議使用通過認證的原廠傳輸線,以免未來讀取硬碟時發生異常。
- 步驟2:測試其他連接孔
MacBook 通常擁有多個 USB 或 Type-C 連接孔,可以將硬碟與傳輸線插入不同的連接孔測試,判斷是否因某個連接埠異常導致 Mac 讀不到硬碟。
- 步驟3:確認連接是否牢固
檢查傳輸線已完全插入硬碟與 MacBook 連接埠中,因為沒有插緊或接觸鬆動,可能會導致硬碟讀寫不穩定或 Mac 無法讀取的情況,尤其是使用轉接頭(Hub)時,更需要留意連接的穩定性,如果硬碟仍然無法讀取,高機率是硬碟故障的問題,需要避免測試硬碟,可以看我們這篇了解《硬碟故障的原因有哪些?》。

(Mac硬碟讀不到可以交叉測試USB線材)
③Type-C的轉接頭故障
目前的 MacBook 僅支援 Type-C 的介面,如果需使用 USB 的外接式硬碟或隨身碟,就要透過 Type-C 轉接頭進行轉換,如果 Mac 讀不到硬碟,可能是轉接頭或不相容的問題,以下說明自我檢查的步驟。
- 步驟1:檢查轉接頭外觀與交叉測試
觀察 Type-C 轉接頭是否有明顯變形、鬆動、燒焦痕跡,可以更換其他的轉接頭進行交叉測試,如果轉接頭更換後硬碟可以正常讀取,就可以確定是原本的轉接頭故障。
- 步驟2:轉接頭相容性與品質
市面上有許多廉價或無品牌的轉接頭,可能無法支援外接式硬碟或與 macOS 不相容,建議購買擁有資料傳輸功能的轉接頭。
- 步驟3:確認連接的牢固性
插入轉接頭時,請確認 Type-C 接頭與 MacBook 連接密合,如果轉接頭不牢固或插槽積塵,就會導致 Mac 讀不到硬碟,建議可清潔插槽。

(USB to Type-C轉接頭異常導致Mac讀不到硬碟)
④系統格式不相容
Mac 讀不到外接硬碟時,可能是硬碟格式與「macOS 不相容」導致,因為不同作業系統支援的格式不同,如果硬碟是 NTFS 的格式,在 MacBook 就會無法寫入資料僅能讀取,以下提供格式檢查的建議。
- 建議1:「磁碟工具」檢查硬碟格式
Mac 的「磁碟工具」可以查看硬碟的格式,常見的狀況是 Windows 硬碟在 macOS 可讀取但無法寫入,macOS 相容的格式:exFAT、FAT32、HFS、APFS,如果硬碟在 MacBook 沒有顯示,建議將硬碟接上 Windows 電腦交叉測試,再確認格式相容性或硬碟本體的問題。
- 建議2:重新格式化硬碟(需事先備份資料)
如果硬碟是格式不相容也沒有重要的資料,可將硬碟格式化為 HFS 或 APFS 格式,但格式化會「刪除硬碟的所有資料」,建議需備份資料後再開始格式化,可以參考我們這篇了解《格式化是什麼?》。
▼常見的硬碟格式
| 格式 | 支援系統 | 優點 | 限制 |
| APFS | macOS 專用 | 效能佳、支援加密 | Windows 無法讀取 |
| HFS | macOS 專用 | 支援 Time Machine 備份 | Windows 無法讀取 |
| exFAT | Mac / Windows | 無檔案大小限制、跨平台使用 | 舊設備不支援或不穩定 |
| FAT32 | Mac / Windows | 相容性高 | 單一檔案傳輸不可超過 4GB |
| NTFS | Windows 專用 | Windows 使用效能佳 | macOS 能讀取但無法寫入 |
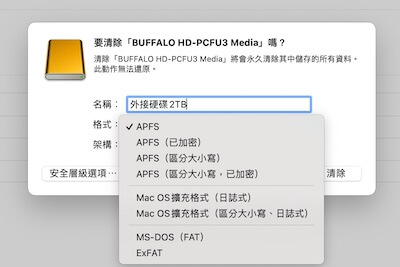
(MacOS硬碟需要先初始化再格式化才能使用)
⑤硬碟故障的問題
硬碟更換傳輸線與轉接頭,但 Mac 仍然讀不到硬碟,很可能就是硬碟本體故障,在 Finder、桌面、磁碟工具中都無法看到硬碟,建議不要再測試讀取,以下說明應對的建議。
- 建議1:「磁碟工具」檢查硬碟狀態
可在「磁碟工具」查看是否能偵測到外接硬碟,如果硬碟狀態顯示灰色或未掛載,可能是格式或磁區受損,但如果完全無法顯示硬碟,就可能是硬碟異常,不建議重複插拔或格式化,避免硬碟受損更嚴重。
- 建議2:請勿測試「物理性受損」的硬碟
Mac 讀不到硬碟時,通常是物理性受損,常見原因有:摔到、壞軌、發出異音等,上述問題如果持續測試或透過硬碟修復軟體,可能會導致重要的資料無法挽回,建議停止讀取並移除硬碟,可以參考我們撰寫這篇來理解《硬碟壞軌的原因與解決方法》。
- 建議3:委託睿卡科技
如果硬碟有重要的資料,但確認是物理性受損,不建議嘗試網路上的資料救援軟體,因為網路軟體僅能處理邏輯性受損,對於硬碟物理性受損的作用有限,建議委託專業的資料救援公司幫忙,以免硬碟受損更嚴重。
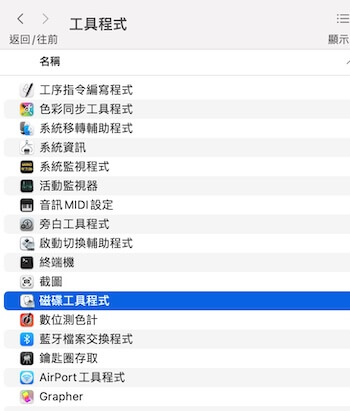
(Mac工具程式磁碟工具程式選單)
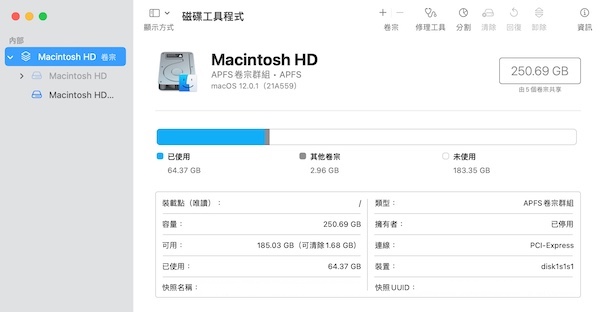
(Mac磁碟工具程式確認有沒有讀到外接硬碟)
⑥檢查硬碟的權限
硬碟的「權限設定」可能會導致 Mac 讀不到硬碟,因為硬碟曾在其他電腦格式化或在不同裝置使用時,可能硬碟會出現讀寫權限的問題,如果硬碟權限重設後仍然無法讀取,建議停止讀取測試並委託專業的資料救援公司幫忙,以下說明權限設定的步驟。
- 步驟1:「Finder」選擇硬碟並開啟
Finder 欄位 → 選擇需設定的硬碟 → 右鍵選擇「取得資訊」。
- 步驟2:檢查「共享與權限」並重新連接測試
查看「共享與權限」→ 確認開啟讀取和寫入的權限 → 檢查目前的登入帳號是否擁有「讀與寫」權限 → 權限「唯讀」或「無權限」 → 開啟左下角的「鎖頭」圖示 → 輸入密碼再更改權限 → 退出硬碟 → 再重新插入確認是否能讀寫。
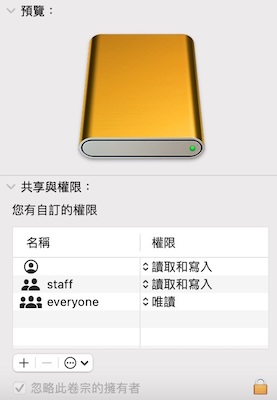
(Mac外接硬碟權限設定問題)
⑦磁碟工具程式的修理功能
Mac 讀不到硬碟時,許多使用者會嘗試磁碟工具程式的「檢查與修復」,但這項功能通常用於排除邏輯性受損的問題,例如:系統異常、掛載失敗等,如果硬碟有重要的資料,不建議執行修理的功能,避免硬碟的重要資料損失,以下整理出磁碟工具修理的操作步驟與注意事項。
- 步驟1:檢查硬碟代號與名稱
「磁碟工具程式」內會顯示硬碟的名稱與狀態,常見的名稱:Apple SSD、External、Untitled,如果硬碟壞掉時,在磁碟工具程式無法被偵測並且無法使用修理功能,不建議重複插拔測試或讀取,避免硬碟受損更嚴重。
- 步驟2:可見硬碟但無法開啟?可以嘗試修復
如果「磁碟工具程式」能偵測到硬碟,但磁區顯示灰色或無法開啟,可能是磁區損壞或格式異常,可試著執行「修理」的選項,讓系統自動修復錯誤,但如果硬碟的資料很重要,請勿執行修理來試著修復,因為在修理的過程中可能會對檔案與硬碟造成損壞。
- 步驟3:委託睿卡科技
硬碟已經在磁碟工具無法被偵測,但內部有重要的資料,請勿重複插拔或嘗試網路教學的指令,例如:Terminal 指令或資料救援軟體等,因為可能導致硬碟受損更嚴重或覆蓋資料,建議委託專業的資料救援公司幫忙。

(Mac磁碟工具的修理工具功能試著修復外接硬碟)
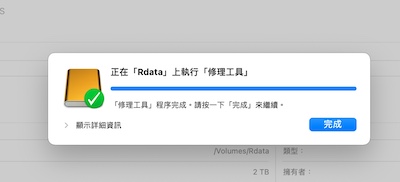
(修理工具修復完成畫面)
⑧嘗試其他的連接孔
Mac 無法讀取到硬碟時,可以自行排除傳輸連接異常或供電不穩等問題,因為有時候只是換個傳輸線或連接孔,硬碟就恢復正常可讀取,以下說明初步檢查的建議,用來排除連接相關的問題。
- 建議1:嘗試不同的連接孔
MacBook 擁有多個 USB 或 Type-C 連接埠,可以嘗試將硬碟連接到其他連接孔測試,因為有可能某些連接孔供電不穩或接觸不良,造成外接式硬碟無法供電或不穩定,導致時常發生 Mac 讀不到硬碟的狀況。
- 建議2:交叉測試其他的電腦
可以將外接式硬碟接上其他台電腦測試,如果在不同的 MacBook 或 Windows 電腦可讀取資料,問題可能出在原本的 MacBook 或連接孔,但硬碟仍然讀不到,就可以確認是硬碟受損,如果資料很重要,建議委託專業的資料救援公司檢測與救資料。
- 建議3:檢查硬碟格式
硬碟是 exFAT 或 FAT32 的格式時,在 Mac 與 Windows 的電腦皆能讀取,可以交叉測試不同的電腦來讀取資料,如果資料可正常讀取,建議立即備份資料,避免未來硬碟受損更嚴重,但硬碟是 macOS 專用格式(APFS、HFS),因為 Windows 電腦是無法讀取,僅能在 MacBook 測試,可以參考我們撰寫的這篇了解《資料備份的方法與觀念》。
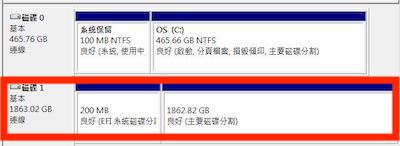
(MacOS在Windows讀取外接硬碟測試)
⑨變更Finder的顯示設定
Mac 讀不到硬碟時,已經排除傳輸線與硬碟異常的問題,再來就是 Finder 的「顯示設定」,因為可能 Finder 設定未勾選顯示外接磁碟,導致硬碟沒有出現在桌面或側邊欄,以下提供快速排除的教學步驟。
- 步驟1:開啟 Finder 偏好設定
開啟「Finder」圖示 → 選擇「Finder > 設定...」(舊版 macOS 為「偏好設定」)→ 開啟 Finder 設定視窗。
- 步驟2:勾選外接磁碟的顯示選項
切換「一般」並勾選兩個選項(硬碟與外接磁碟)→ 設定完成後 → 只要是正常的外接式硬碟就會顯示在桌面上 → 切換到「側邊欄」→ 檢查「外接磁碟」有顯示在側邊欄。
- 步驟3:重新插入硬碟並確認是否顯示
外接式硬碟重新接上 MacBook → 開啟「Finder」檢查桌面或側邊欄是否顯示 → 沒有顯示時再到「磁碟工具程式」檢查硬碟狀態。
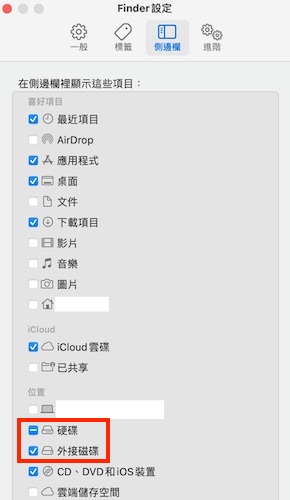
(Mac讀不到外接硬碟可能是Finder沒有設定顯示)
Mac讀不到硬碟的資料救援
Mac 讀不到硬碟時,但內部有重要的資料需救回嗎?不建議嘗試網路軟體或方法,以免硬碟受損更嚴重,睿卡科技擁有豐富經驗與專業設備,仍然有機會救回 Mac 硬碟的重要資料,我們提供《Mac資料救援的服務流程》和《資料救援費用》。
⒈送件與檢測Mac硬碟
睿卡科技提供現場送件與《免運費快遞到府取件》的服務,專業的工程師團隊收到硬碟後,預計檢測時間約 3-6 小時,後續由專業工程師親自說明硬碟的受損情況與 Mac 硬碟救援費用。
⒉Mac硬碟救援報價與救援機會
專業的工程師檢測硬碟完成時,說明硬碟的受損狀況和救援機會:
- Mac硬碟救援的報價費用
- 預估所需的工作時間
- 同意報價後我們立即執行救援作業
⒊Mac硬碟資料救援作業
專業工程師團隊定期回報 Mac 硬碟救援的進度,並於硬碟救援完成後立即通知效果與資料量,如果我們沒有救出指定資料則不會收取救援費,給予客戶最大的保障,不會讓客戶有白花錢的風險。
⒋驗收救出的資料
專業工程師救援完成後,客服人員與客戶約定時間驗收檔案,交由客戶親自確認檔案是否正常與救出重要的資料,最後確認無問題才會收取救援費並交付資料。
其他相關訊息About Article
-
2025.06.24
硬碟使用壽命多久?教你延長硬碟壽命的方法
-
2025.06.12
資料遺失怎麼辦?專家教你找回遺失檔案
-
2025.06.02
硬碟檢測工具推薦:3款免費軟體輕鬆檢查硬碟健康
-
2025.05.22
MacBook容量不足?教學DIY擴充SSD的方法