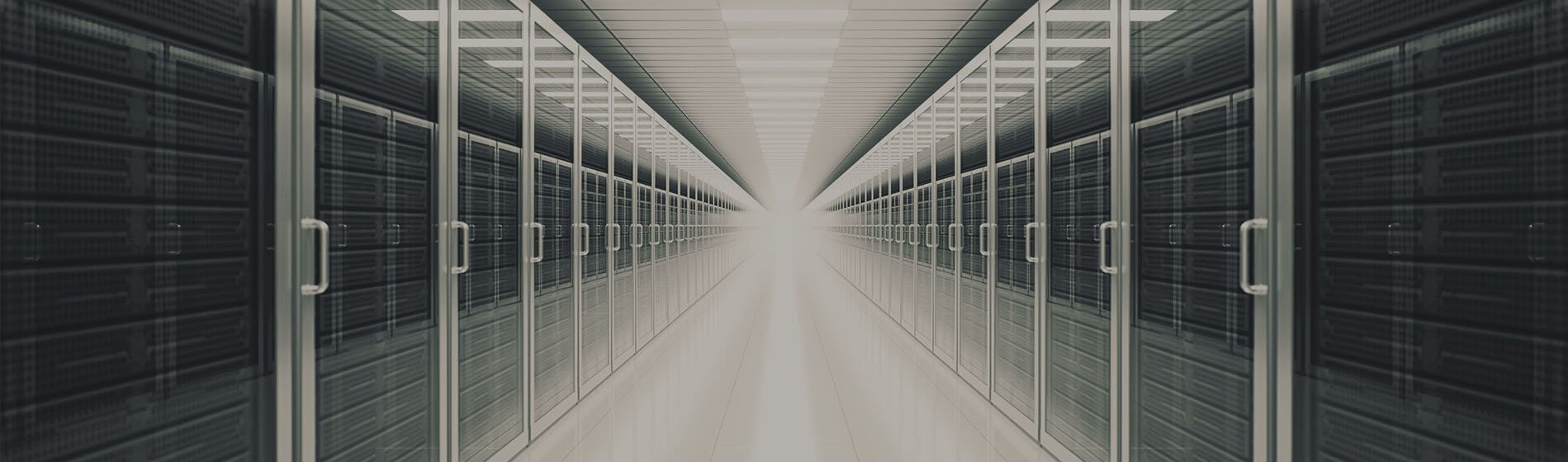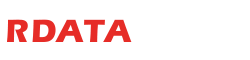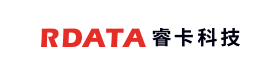技術支援
2025.03.19
格式化是什麼?教學硬碟格式化的方法
▼目錄
使用新硬碟、隨身碟、記憶卡時,格式化(Format)是重要的事前步驟,通常市面上購買的裝置都已格式化過,因為方便使用者直接使用,但裝置沒有格式化過?或想重新格式化?專家教學格式化是什麼以及如何格式化,並說明裝置系統格式的不同之處。
經常聽到「格式化」這專業名詞,但格式化是什麼?其實格式化是將裝置的資料清除,並在硬碟或裝置『重新建立磁區(Partition)』,讓裝置可以在電腦正常讀寫資料,因此在進行格式化前,需確認現有的資料備份完成,以免導致重要的資料遺失。
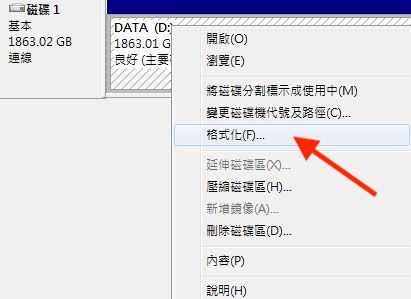
(什麼是格式化?請先了解)
▼格式化的類型
開始執行硬碟格式化前,我們需熟悉格式化的不同類型,因為可以避免誤執行錯誤的格式化。
格式化是硬碟和裝置在使用前需執行的步驟,我們在進行格式化時,需要熟悉格式化的系統格式,因為系統格式會影響讀寫性能與相容性。
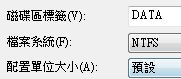
(NTFS是Windows作業系統適用的系統格式)
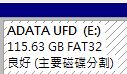
(FAT32系統格式與許多裝置相容性高)
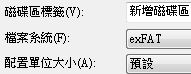
(exFAT是Windows和MacOS共用相容性較高的系統格式)
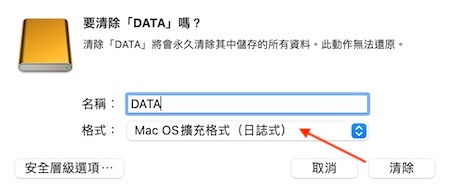
(HFS是較舊MacOS使用系統格式和外接硬碟所使用)
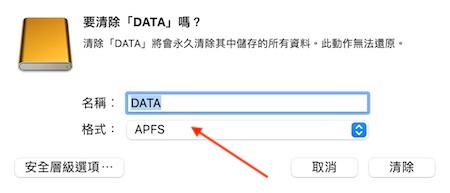
(MacOS使用較新的APFS系統格式)
▼系統格式適用的作業系統
首要需認識系統格式和適用的裝置,現在由我們教學硬碟如何格式化?因為格式化是裝置使用前的必要步驟,可以讓硬碟在不同的作業系統與裝置下相容讀寫資料。
硬碟在電腦讀寫資料需先執行格式化,我們教學如何在 Windows 進行硬碟格式化,首先將硬碟透過傳輸線(SATA&USB)連接到電腦上,以下說明 Windows 格式化的步驟。
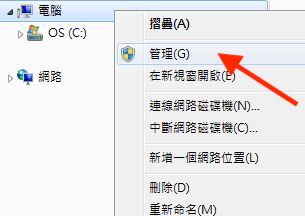
(在本機我的電腦右鍵確認硬碟狀態)
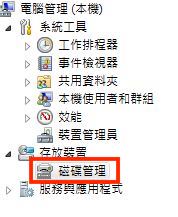
(管理介面選擇磁碟管理尋找要格式化的硬碟磁碟區)
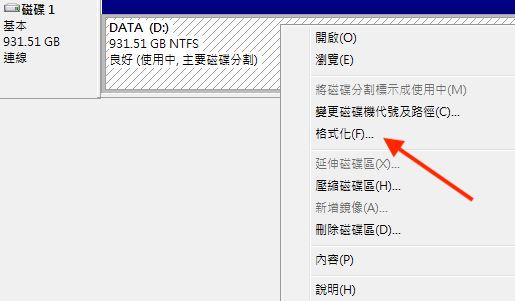
(選擇要格式化的硬碟磁碟區按右鍵點選格式化)
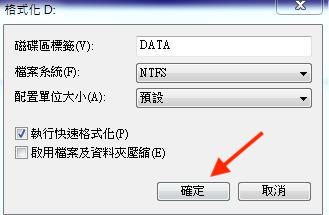
(選擇格式化後再按確定等到執行完畢)
外接式硬碟或其他裝置需在 macOS 的電腦讀寫資料時,需選擇相容的格式並執行格式化,我們教學 macOS 的硬碟格式化方法,首先將外接式硬碟或儲存裝置透過傳輸線(USB&Type-C)連接 MacBook。
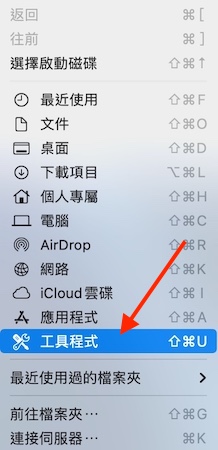
(進入Mac的工具程式確認)
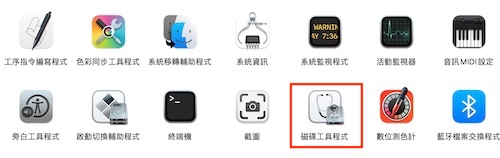
(點選磁碟工具程式開始進行格式化操作)
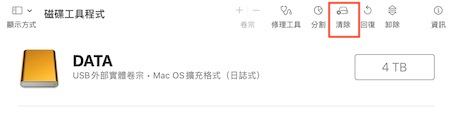
(進入磁碟工具後點選清除開始格式化)
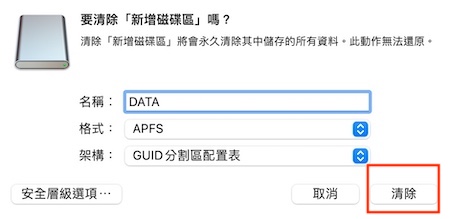
(確認硬碟及系統格式後按清除開始進行格式化)
因為格式化會清除資料,所以在執行硬碟格式化前,需要確認硬碟的重要資料備份完成,以免導致資料被清除和覆蓋,以下提供建議,如果硬碟格式化的過程出現異常,建議停止操作並考慮更換硬碟使用。
不慎將硬碟中的重要資料格式化,我們能夠救援這些資料嗎?『答案是:可以的』,不小心格式化硬碟後,最關鍵的步驟是停止對硬碟做任何寫入操作,以免覆蓋原有資料,如果資料被完整覆蓋,是無法救回,我們提供完整的《格式化後資料救援流程》和《資料救援費用》。
⒈檢測格式化後的硬碟
我們提供總公司現場送件與《免運費快遞到府取件》的服務,工程師團隊收到誤格式化硬碟後,檢測時間約一天,由專業工程師親自說明硬碟受損情況和救援費用。
⒉格式化資料救援報價和救援機會
專業工程師檢測硬碟完成,說明硬碟的受損狀況和救援機會:
⒊硬碟格式化後的資料救援作業
工程師團隊定期回覆硬碟救援的進度,並於完成救援後立即通知,如果我們沒有成功救出資料則不會收取救援費,給予客戶最大的保障,讓客戶不會有白花錢的風險。
⒋檢查硬碟救出的資料
專業工程師救援完成後,與使用者約定時間驗收檔案,親自確認檔案是否正常與是否有救出重要的資料,最後確認無問題才會收取救援費並交付資料。
使用新硬碟、隨身碟、記憶卡時,格式化(Format)是重要的事前步驟,通常市面上購買的裝置都已格式化過,因為方便使用者直接使用,但裝置沒有格式化過?或想重新格式化?專家教學格式化是什麼以及如何格式化,並說明裝置系統格式的不同之處。
格式化是什麼?
經常聽到「格式化」這專業名詞,但格式化是什麼?其實格式化是將裝置的資料清除,並在硬碟或裝置『重新建立磁區(Partition)』,讓裝置可以在電腦正常讀寫資料,因此在進行格式化前,需確認現有的資料備份完成,以免導致重要的資料遺失。
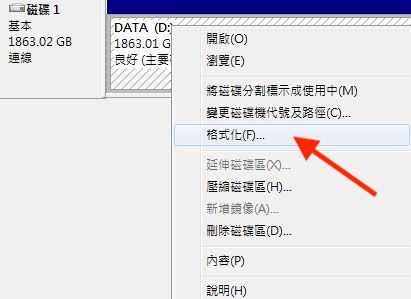
(什麼是格式化?請先了解)
▼格式化的類型
開始執行硬碟格式化前,我們需熟悉格式化的不同類型,因為可以避免誤執行錯誤的格式化。
- 類型1:「快速」格式化
快速格式化是快速清除硬碟磁區的操作,因為時間很快速,並不會『完整清除』硬碟的資料,但固態硬碟(SSD)的原理會被完整清除,如果誤執行快速格式化並沒有造成覆蓋,恢復資料的機率較高,一般情況在電腦執行格式化通常是快速格式化,如果了解資料覆蓋是什麼?請參考這篇《檔案覆蓋如何救援?教你拯救檔案的方法》。
- 類型2:「低階」格式化
低階格式化的執行時間較長,因為會將硬碟的『磁區編碼完整清除』並覆蓋為零(0),以 1TB 的硬碟為例,執行低階格式化約需 2 個小時,因低階格式化是完整清除硬碟的資料,如果不小心執行低階格式化時,資料是無法恢復,因此執行低階格式化前,需確認沒有重要的資料,如果想了解資料清除的方法,請參考這篇《資料清除指南:3個清除硬碟資料的方法》。
格式化的系統格式
格式化是硬碟和裝置在使用前需執行的步驟,我們在進行格式化時,需要熟悉格式化的系統格式,因為系統格式會影響讀寫性能與相容性。
- 系統格式1:NTFS
NTFS 是 Windows 的系統格式,因為相容性高並提供快速的讀寫速度與支援大容量硬碟,NTFS 擁有檔案加密和讀寫控制的安全性設定,但 macOS 的電腦,NTFS 格式僅能讀取但無法寫入資料,需使用第三方軟體才可以解決,NTFS 通常應用在內接硬碟和外接硬碟。
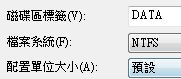
(NTFS是Windows作業系統適用的系統格式)
- 系統格式2:FAT32
FAT32 是高相容性的系統格式,適用不同的裝置,包含硬碟、隨身碟和記憶卡...等,因為擁有高相容性,多數的作業系統都可以讀取這格式,但『FAT32 有 4GB 檔案傳輸限制』因此不適合大型檔案的存取,FAT32 常見應用於隨身碟、相機記憶卡、手機記憶卡...等裝置。
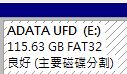
(FAT32系統格式與許多裝置相容性高)
- 系統格式3:exFAT
exFAT 是相容性高的系統格式,支援大容量硬碟並且沒有 FAT32 的檔案傳輸限制,可以在 Windows&macOS 交叉使用,exFAT 是不同作業系統傳輸檔案的首選格式,但有時候會出現不穩定的狀態,可能是裝置不正常斷電或未正常卸除裝置時,exFAT 常應用於外接硬碟、隨身碟、Gopro...等裝置。
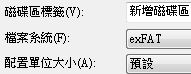
(exFAT是Windows和MacOS共用相容性較高的系統格式)
- 系統格式4:HFS
HFS 是 macOS 的系統格式,常見使用在 High Sierra 版本前,因為擁有高安全性與加密保護並專為 macOS 設計,因此在 macOS 的電腦效能最佳,在其他作業系統無法相容使用,需透過第三方軟體或重新格式化才能讀取。
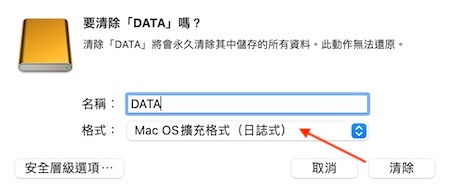
(HFS是較舊MacOS使用系統格式和外接硬碟所使用)
- 系統格式5:APFS
APFS 是蘋果(APPLE)現在主流的系統格式,常見近期版本的 macOS,具備更高的安全性與穩定性並支援多項功能,像是快照、密碼保護和備份資料,APFS 擁有更佳的效能和穩定性,但在其他作業系統下無法讀取,需重新格式化或安裝第三方軟體才能讀取。
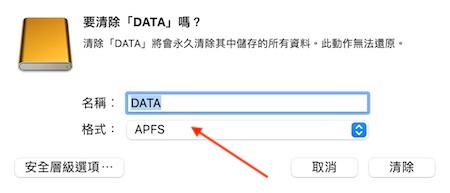
(MacOS使用較新的APFS系統格式)
▼系統格式適用的作業系統
| 系統格式 | FAT32 | exFAT | NTFS | HFS | APFS |
| 適用的作業系統 | Windows MacOS 相機 手機 等裝置 |
Windows7以後 MacOS |
Windows | MacOS | MacOS |
| 限制條件 | 單檔案4GB傳輸限制 | 可能會發生Windows可讀取 macOS無法讀取的不穩定狀態 |
無 | macOS皆適用 | High Sierra以後適用 |
硬碟如何格式化?
首要需認識系統格式和適用的裝置,現在由我們教學硬碟如何格式化?因為格式化是裝置使用前的必要步驟,可以讓硬碟在不同的作業系統與裝置下相容讀寫資料。
①Windows的格式化方法
硬碟在電腦讀寫資料需先執行格式化,我們教學如何在 Windows 進行硬碟格式化,首先將硬碟透過傳輸線(SATA&USB)連接到電腦上,以下說明 Windows 格式化的步驟。
- 步驟1:開啟電腦「管理」
找到「本機」圖示並右鍵開啟→選擇「管理」。
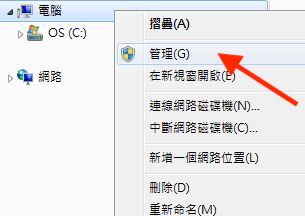
(在本機我的電腦右鍵確認硬碟狀態)
- 步驟2:開啟「磁碟管理」
「電腦管理」列表→選擇「磁碟管理」→查看硬碟的列表→右鍵選擇需格式化的硬碟→選擇「格式化」。
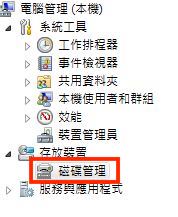
(管理介面選擇磁碟管理尋找要格式化的硬碟磁碟區)
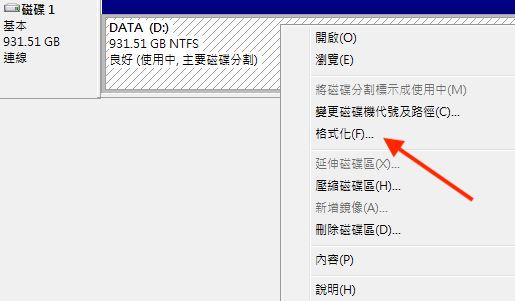
(選擇要格式化的硬碟磁碟區按右鍵點選格式化)
- 步驟3:選擇格式化的「檔案系統」
格式化的視窗→選擇合適的「檔案系統」→新增「磁碟區標籤」→「確定」系統開始進行格式化。
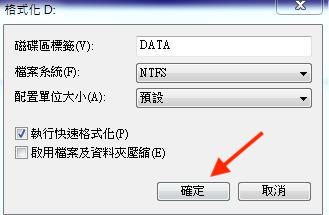
(選擇格式化後再按確定等到執行完畢)
②macOS的格式化方法
外接式硬碟或其他裝置需在 macOS 的電腦讀寫資料時,需選擇相容的格式並執行格式化,我們教學 macOS 的硬碟格式化方法,首先將外接式硬碟或儲存裝置透過傳輸線(USB&Type-C)連接 MacBook。
- 步驟1:開啟「磁碟工具程式」
「Finder」→開啟頂部選項欄的「前往」→選擇「工具程式」→開啟「磁碟工具程式」。
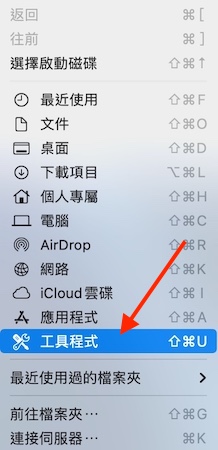
(進入Mac的工具程式確認)
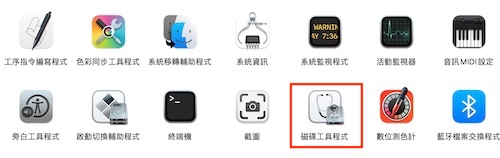
(點選磁碟工具程式開始進行格式化操作)
- 步驟2:選擇硬碟並「清除」
「磁碟工具程式」視窗中→查看硬碟或儲存裝置→選擇需要「格式化」的裝置→執行「清除」。
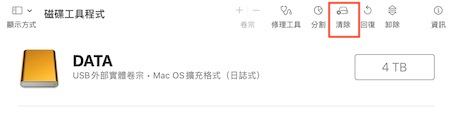
(進入磁碟工具後點選清除開始格式化)
- 步驟3:選擇「格式」並清除
格式化清除的視窗中→選擇「格式」和「名稱」→執行「清除」→系統開始進行格式化。
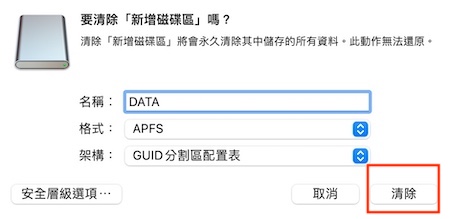
(確認硬碟及系統格式後按清除開始進行格式化)
格式化的注意事項
因為格式化會清除資料,所以在執行硬碟格式化前,需要確認硬碟的重要資料備份完成,以免導致資料被清除和覆蓋,以下提供建議,如果硬碟格式化的過程出現異常,建議停止操作並考慮更換硬碟使用。
- 建議1:跳出「需格式化」的異常視窗
硬碟跳出「需要格式化磁碟機中的磁片才能使用」的視窗嗎?如果資料不重要,可以嘗試執行格式化並檢測硬碟,但硬碟有重要的資料,可能是電腦偵測硬碟異常並跳出錯誤視窗,不建議執行格式化或軟體修復,以免硬碟受損更嚴重,建議委託專業的資料救援公司幫忙。
- 建議2:格式化執行失敗
硬碟格式化無法完成時,如果硬碟沒有重要的資料,建議更換購買新的硬碟,因為硬碟是『消耗品』經長時間使用可能會磨損,這就是俗稱的硬碟壞軌,如果想了解硬碟壞軌是什麼?請參考這篇《硬碟壞軌是什麼?6大徵兆和解決方案》。
- 建議3:硬碟格式化後無法讀取
如果硬碟故障時,執行硬碟格式化可能會無法讀取,建議停止讀取硬碟並考慮更換新的硬碟使用,因為硬碟會隨著使用而產生磨損,硬碟有一定的使用壽命,如果想了解硬碟的使用壽命,請參考這篇《硬碟壽命揭秘:如何延長硬碟使用壽命?》。
- 建議4:選擇相容的系統格式
執行硬碟格式化需選擇相容的格式,因為不同的系統格式擁有不同的特點和作業系統,常見的格式包含 NTFS、FAT32、exFAT、APFS...等,因此需根據需求和作業系統選擇適合的系統格式。
格式化後的資料救援
不慎將硬碟中的重要資料格式化,我們能夠救援這些資料嗎?『答案是:可以的』,不小心格式化硬碟後,最關鍵的步驟是停止對硬碟做任何寫入操作,以免覆蓋原有資料,如果資料被完整覆蓋,是無法救回,我們提供完整的《格式化後資料救援流程》和《資料救援費用》。
⒈檢測格式化後的硬碟
我們提供總公司現場送件與《免運費快遞到府取件》的服務,工程師團隊收到誤格式化硬碟後,檢測時間約一天,由專業工程師親自說明硬碟受損情況和救援費用。
⒉格式化資料救援報價和救援機會
專業工程師檢測硬碟完成,說明硬碟的受損狀況和救援機會:
- 資料救援的報價費用
- 預估所需的工作時間
- 同意報價後我們立即執行救援作業
⒊硬碟格式化後的資料救援作業
工程師團隊定期回覆硬碟救援的進度,並於完成救援後立即通知,如果我們沒有成功救出資料則不會收取救援費,給予客戶最大的保障,讓客戶不會有白花錢的風險。
⒋檢查硬碟救出的資料
專業工程師救援完成後,與使用者約定時間驗收檔案,親自確認檔案是否正常與是否有救出重要的資料,最後確認無問題才會收取救援費並交付資料。
其他相關訊息About Article
-
2025.06.24
硬碟使用壽命多久?教你延長硬碟壽命的方法
-
2025.06.12
資料遺失怎麼辦?專家教你找回遺失檔案
-
2025.06.02
硬碟檢測工具推薦:3款免費軟體輕鬆檢查硬碟健康
-
2025.05.22
MacBook容量不足?教學DIY擴充SSD的方法